Google Chrome Dark Mode: Google has added an awesome new feature to its Chrome browser, which we all know as Dark mode, or Dark theme as the case in Android devices. The beautiful feature is targeted at creating a better web browsing experience, when in a low light environment and especially at night times. The Dark Mode feature turns the whole interface on your device screen into a dark color scheme, in order to help reduce excessive brightness of the screen, to aid eye-sight. In cases of devices with OLED display, it also helps to prolong battery life.
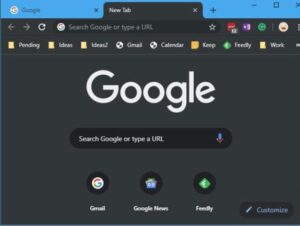
The Google Chrome Dark Mode feature can be enabled for both Users on Android and iPhone devices, or even Mac and Windows computers by following just a handful of simple steps.
See Also >>> Facebook Dark Mode – Night Mode Settings | Facebook Dark Mode on Android
Here, we are going to go over all the detailed steps to enable the Google Chrome Dark Mode feature, regardless of the device you make use of. So, relax and follow up as we go on.
How to Enable Google Chrome Dark Mode on Android Device
First of all, it is important to note that the dark mode feature is only available for Android version 5 and above. So for users of Android device below version 5, this feature may most likely not be available. Here are a few steps to follow:
- Open your Chrome browser app
- Click on the Menu 3-dotted button at the top right corner of the browser
- Select “Settings”
- Click on “Themes” and select “Dark” to enable the dark mode.
You can always follow the same steps to select the “Light” option and reverse back to original Light theme settings. Also, when you select the “System Default” option, the Chrome browser can automatically choose between the Dark mode and Light mode themes as per your device system settings.
How to Enable the Dark Mode on iPhone Device
To enable the dark mode feature on iPhone devices, simple turn on dark mode from the system-wide settings that is available from iOS 13. Simply follow the steps below to do so.
- Go to Device Settings
- Select “Display & Brightness”
- Select the “Dark” option
- Then go to the Chrome browser and see the dark mode view.
Chrome also enables the feature on iPad, if the system-wide dark mode settings have been enabled through the iPad OS settings menu.
How to Enable Google Chrome Dark Mode on a Windows PC
To switch to the Chrome browser dark mode option on Windows, make sure that the PC is running on Windows 10.
- Go to the Windows Start menu
- Click on “Settings” and Select “Personalization”
- Go to “Colors”
- Choose “Dark” setting as the default app mode
- Then open Chrome browser to enjoy the dark mode.
How to Enable the Dark Mode on a Mac
The system-wide dark mode settings for MacOS 10.14 and above have been made available by Apple. You can now seize the opportunity to enjoy the Dark mode settings on your Mac devices.
- Open the Apple menu
- Select “System Preferences”
- Go to “General” and select the “Dark” option
- Then you can open your Chrome browser to enjoy the settings.
Enabling the Google Chrome Dark Mode has proven not only to be so easy, but also worth doing. This is because; using dark mode on screen may help to improve sleep at night, due to the fact that your eyes are exposed to less bright light. After all, they say too much of bright light may disrupt ones Circadian Rhythm.
Other Related Posts:
- Facebook Free Mode Settings – Facebook Free Mode | Free Mode Facebook Lite Login
- Extensions In Chrome Mobile | How to Install Chrome Extensions on Mobile Browser – Chrome Extensions On PC
- How to See Saved Passwords On Chrome
- How to See Saved Passwords On Mac Chrome | Managed Saved Passwords In Chrome On Mac Device