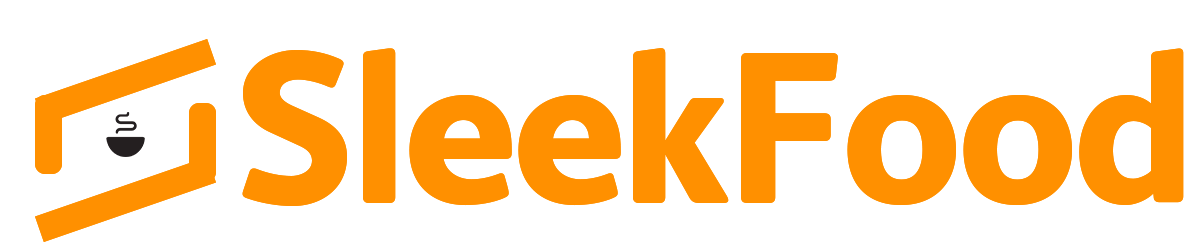Windows 11 is now available for free, and every user who has joined the Windows Insider Program can now install the new OS on their devices
Windows Insider Beta users can now download & install Windows 11 on their system. However, if you prefer clean installation over an upgrade, you might like to create a Windows 11 Bootable USB first.

Install Windows 11 From USB Easy Guide
Below are the steps to install windows 11 from USB.
Creating a Windows 11 Bootable USB
- First, make sure that you have the Windows 11 ISO file. Next, download & install Rufus on your computer.
- Run Rufus on your system, click on the ‘Device‘ option and select the USB Pendrive. Next, on the Boot selection, select the Windows 11 ISO file.
- Select ‘GPT‘ on the Partition scheme and click on the ‘Ready‘ option. Now, wait for few minutes until Rufus creates a Windows 11 Bootable USB.
Clean Install Windows 11 from USB
- This step includes flashing Windows 11 from a Bootable USB. Then, connect the Pendrive to the system where you want to install Windows 11. Next, restart your computer.
- As your PC boots up, you have to press the boot key continuously. The boot key is usually F8, F9, Esc, F12, F10, Delete, etc
- Select ‘Boot from USB Drive’ or the ‘USB Hard Drive’ option on the boot screen.
- On the Windows 11 installation wizard, select the language, time, keyboard and click on the ‘Next‘ button.
- On the next Window, click on the ‘Install Now’ option
- lick on the ‘I don’t have a product key.’ Then, on the next page, select Windows 11 edition
- click on the ‘Custom’ option
- Select the installation drive and click on the next button
- wait until Windows 11 finishes the installation process
your PC will restart, and you will see the Windows 11 OOBE Setup screen
After completing the setup process, Windows 11 will take a few minutes to make the changes you have selected, and Windows 11 will be live on your PC.