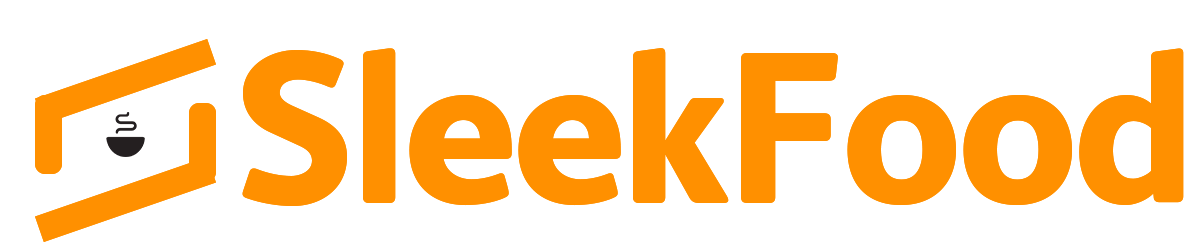System restore is a feature that has been available on different versions of the OS, including Windows XP, Windows Vista, Windows 7, Windows 8/8.1, and Windows 10. This feature is usually turned off and for users to access they will need to enable it manually for it to function.
In this content, we will be showing you how you can enable the feature and create system restore points on your windows 10 pc.

How to use System Restore on Windows 10
System Restore can return your PC to a previous state if any basic mistake delivers the system unusable. On the off chance that you enable this feature, it guarantees that the system naturally makes reestablish focuses when it distinguishes significant changes, for example, Windows updates, driver installations, application installations, or significant modification in center system settings.
How to Enable System Restore
Follow the steps below to learn the techniques in doing this.
- First steps, the Windows Key + R to open the Run box. Then type “sysdm.cpl” and click ‘OK’ to open the System Properties window.
- On the System Properties window, go to the System Protection tab. Then choose your System drive and click on Configure.
- You can now turn on system restore for your Windows 10 system drive. You can also manage the amount of space your recovery image uses. After which, click ‘Apply’ or ‘OK’, and you’re done.
How to Create System Restore Point on Windows 10
There are 3 different approach to this which we will be showing you below. Kindly read below.
Approach 1; Via System Properties
- Open the system properties window
- Click on the ‘create’ icon
- Set a name for your restore point and click ‘create’
- Be patient for a few seconds while your pc take a snapshot of the system image and creates a restore point. The window will notify you once the restore is created.
- Click close and leave the system properties window
Approach 2; Using the Command Prompt
- Open the windows command prompt in admin mode by using ‘cmd’ in the windows search bar.
- Click on ‘Run as Administrator’ option.
- type in wmic.exe /Namespace:\\root\default Path SystemRestore Call CreateRestorePoint “%DATE%”, 100, 1. This will create a restore point bearing the creation date for easy identification.
- If you see this message “Method execution successful” and “ReturnValue = 0”, then you have successfully created a system restore point on Windows 10.
Approach 3; Using the Windows PowerShell.
- Search ‘Powershell’ and click on ‘Run as Administrator’ to open the app
- Then run this command: powershell.exe -ExecutionPolicy Bypass -NoExit -Command “Checkpoint-Computer -Description ‘New restore Point’ -RestorePointType ‘MODIFY_SETTINGS’.
- The powershell will show you a progress batr for the system restore point creation process. This action takes few seconds and after which you have successfully created a system restore points on windows
How to Use system Restore to Revert your Windows 10 PC to an Earlier State.
- Open the system properties and click on system protection
- Click on System Restore
- Click on ‘Next’
- Choose any of the Restore point of your choice and click on next
- Finally, read to confirm all details and click ‘Finish’ after wards.
Windows 10 will revert the system to your preferred restore point and restart your pc.
Also Read >>>> How to Find Recently Viewed Ads on Instagram and Facebook