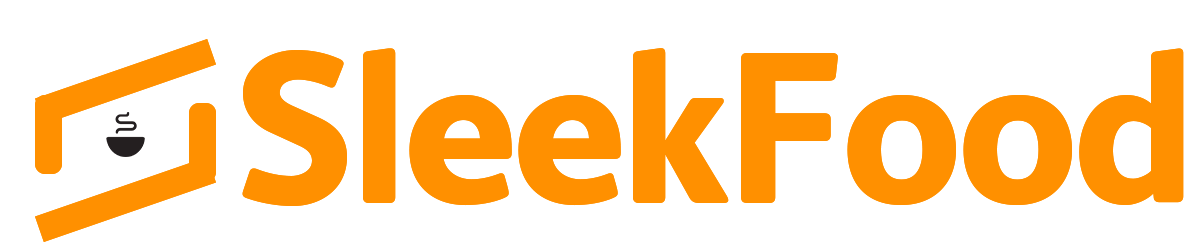Google Chromecast is a cheap and easy way to stream videos right to your TV or other related devices. When it is plugged into your TV, it grants access to multiple streaming services from Google Play, Netflix, and even YouTube. Contents can even be streamed from a Chrome browser to TVs.

Chromecast Review
This is a type of digital media player. The developer is Google. These devices are like small dongles and they enable users with personal computers or mobile devices to control and initiate playbacks of Internet-streamed visual/audio contents. This can only be possible with home audio systems or high-definition TVs.
This is a simple and cheap way to stream video contents right to your television set. This device when plugged into your TV, grants you easy access to different streaming sites.
It can be done through web applications and mobiles that support the Google Cast technology. Contents can be mirrored from the Chrome web browser running on the screen of some Android devices or a personal computer. This is an alternate means of using Chromecast.
There are three generations of the Google Chromecast, they are:
- The first-generation Chromecast, a video streaming device. It was released on the 24th July, 2013.
- The second-generation Chromecast, an audio-only model, popularly called Chromecast Audio. It was released in September 2015.
- The third-generation development popularly called Chromecast Ultra was launched in November 2016. It supports high dynamic ranges and 4K resolution.
More than 30 million units have been sold around the world since its release. In 2014, it was the best selling streaming device in the U.S. Counting from the day of its release, it has handled over 1.5 billion stream requests.
The Chromecast Ultra
Users can stream up HDR picture quality and 4K Ultra HD over Wifi networks with the Google Chromecast ultra. You can stream by plugging into your TV’s HDMI port. It’s fast, has a reliable performance with smoother streaming and minimal buffering. It is compatible with Android, iPad, iPhone or laptops.
How the Google Chromecast works
It acts as a transmitter between streaming video providers and TVs. It can function as an antenna or a cable box. Video streaming websites like Netflix, YouTube, Hulu or Google Play broadcast contents to your Cast, these videos it then displays on TV. The videos and songs users stream from Chromecast are pulled directly from the source on the internet. This enables less battery drainage while casting is in progress. This device does not have a special remote control. So your smartphone or computer can be used to control it.
Pros & cons of Chromecast Ultra
Pros
1. Excellent video quality
2. Easy to use and a simple setup
3. Compatibility with most popular streaming services
4. 4k streaming works, great over Ethernet and WiFi
Cons
1. Limited 4k content selection at release
2. No Amazon Instant Video support
3. No remote control
4. It is more expensive than the regular Chromecast
How to setup Chromecast
The following are things you need to set up your Google Chromecast:
A Chromecast device, an available power outlet, an internet connection, newest version of the Google Home app, a display device with an HDMI input (a high-definition television (HDTV) the minimum Operating System requirements to run the Google Home app). Access to a secure wireless network;
- For Chromecast 1st generation – connection to a Wi-Fi 802.11 b/g/n 2.4G network
- For Chromecast 2 – connection to a Wi-Fi 802.11 b/g/n/ac 2.4/5G network
- Chromecast Ultra – connection to a Wi-Fi 802.11 b/g/n/ac 5G network.
- You’ll also need a compatible tablet or phone, Windows, Chromebook computer or Mac. The performance and availability of some features, applications, and services are network-and-device-dependent and they may not be available in all areas. Additional terms and conditions, charges and subscriptions may apply.
How to setup your new Chromecast
Below are the steps to set up a Chromecast.
- Plug in your Chromecast and download the Google home app:
- To set up your Chromecast, you’ll need the Google Home app formerly called the Google Cast app. It is available on Android and iOS. If your Chromecast is a hand-me-down or an eBay find, you might want to take a moment to factory reset it before continuing so you’re starting with a clean slate. You’ll know it’s ready for setup when the on-screen prompt is popped.
- With the setup prompt on your TV screen, it’s time to grab your device and connect to the Chromecast to complete the setup process. Depending on which generation of Chromecast you have, the connection is a bit different. The next step will help you with your connection depending on the Cast’s generation.
Connect to your Google Chromecast:
- Although the setup process is quite similar for all the Casts, there are noticeable differences. If you’re making use o a first generation Chromecast, your connection will be to the temporary ad-hoc WiFi it creates.
- The second generation Chromecast and the Chromecast Ultra both support Bluetooth. When you plug in a factory reset or new second generation or Ultra model and start the setup process with the Google home app. Then a Bluetooth connection is set instantly.
- Note: In case you have issues connecting through Bluetooth, you can make use of the ad-hoc WiFi connection.
Chromecast Setup
- With your cast connected to your phone, it’s time to finish the configuration process. Sometimes you’ll have to automatically begin the setup process immediately you open the app. But if you are not prompted, just tap the icon on the upper right corner of your device.
- A category of devices in need of setup are put at the top of the screen. Confirm that the Chromecast identifier on your phone matches the identifier displayed on your TV and click “Set Up”. In the first step of the setup process, the app will verify the temporary identifier assigned to the Chromecast. Tap “Continue”.
- Next, the setup app will display a confirmation code on your TV, Google is clearly very serious about making sure you’re setting up the right Chromecast. verify that you see the code by clicking “I See It.”
- Then, you’re to select your region (e.g. United States). Tap “Continue.” You can now name your Chromecast. By default, it has the randomly generated name, but the best thing to do is name it by the room it’s in (e.g. “Living Room” or “Bedroom”) for easy usage.
- Lastly, you can link your Google account to your Chromecast. This is optional. You can also check APKPURE for apps.
How to set up Chromecast on Android and iOS
- To set up your Google Chromecast on your Android device, follow the procedures below:
- 1. Connect your tablet or phone to the same WiFi network you’ll connect your Chromecast with.
- 2. Plug your Chromecast to your device. Then you’re to change the input on your TV until “The Set Up” card pops up on your screen. You can change it using Source, Menu button or input. You may have to use few inputs before you find the correct one (e.g. HDMI2, HDMI1, etc.)
- 3. Download the Google Home app for Android devices from the Google Play Store or go to http://chromecast.com/setup on your Chromecast supported Android device to install the Google Home app.
- 4. To agree to the Privacy Policy and Terms of Service, click “Accept”.
- 5. On the top right corner of the screen, tap “Devices”.
- 6. To allow the Google Home app access the location of your device, click “Allow”.
- 7. Select the Chromecast you want to set up, then tap continue.
- 8. Now a connection has been established with your Chromecast.
- 9. When the Google Home app’s connection to the Chromecast is successful, click Continue. The code on your phone should match the code on your TV. “Touch I See the Code”.
- 10.Change the name of your Chromecast to any name of your choice. Tap Continue.
- 11. Connect a Wi-Fi network to your chromecast.
- 12. If your Chromecast needs an update, it automatically updates itself immediately. You’ll be notified when the update process is complete.
- 13. When the WiFi connection becomes successful, click continue.
- 14. Click on sign in to personalize your features. You’ll receive notifications through your email. Although you have to give permission for this, by clicking “Allow Email Notifications”.
- 15. You can now cast your audios and videos.
Specification
- Name: Google Chromecast
- Type: Digital media player
- Developer: Google
- Manufacturer: Google
- Release date: 1st generation – 24th July 2013, 2nd generation & Audio – 29th September 2015, Ultra – 6th November 2016.
- Units sold: 30 million
- Display: 1st & 2nd generation – 1080p, Ultra – 4K Ultra HD
- Connectivity: WiFi, Ethernet (with optional USB adapter), 3.5 mm audio jack / mini-TOSLINK socket (Audio model), HDMI (video models)
- Predecessor: Nexus Q
- Power: Micro-USB power Micro-USB
- Website: www.googlechromecast.com