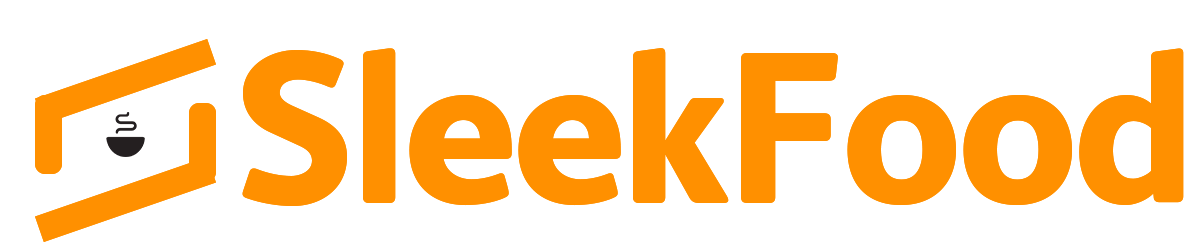How to Record Calls On Android 9.0 & Above – On a normal Android device, recording phone calls is pretty easy. While on the call just tap on the “Record” or “Start Recording” icon, this will record and automatically saved the recorded session to your device’s file.
But on Android 9.0 & above, it starts getting complicated because there is no record button. If you are not a techie person, guess you are just going to stick with using voice recorders or using another device. Android in its simplicity can be sometimes complicated and we are going to guide you on how to get past this section of its complications.

You Might Need List Of Best Video-Calling Apps For Android Devices
Ways to Record Calls On Android 9 & 10
1. Record with Another Device
This is the least complicated way to record your calls on an Android device, no stress, and no complications. All you need is a device (smartphone, PC) that has a sound recorder or allows the installation of sound recorder apps.
Most devices already have a sound recorder pre-installed in them, so they might not be any need to install any voice recorder app unless you need a special one.
2. Voice Recorder
A device solely meant for recording. It might be a little bit tricky to set-up but once you do, you’d be happy your android device can’t record calls.
In the process, you might even get the secret agent feeling; those crime movies where the detective is about to solve a case and is setting up a voice recorder to get a confession from the crime culprit.
Also Read Facebook Live Android – How to Use Facebook Live On Android SmartPhone
3. Record with Third-Party Apps
Some smartphone manufacturers do not support the installation of third-party apps especially apps that do voice recording. Smartphones with recent Android OS are some of those lots and you might have to root your device for this to work.
If your device does support the installation of third-party apps, there are lots of third-party apps that are specialized in call recording. Apps such as CallApp, Automatic Call Recorder, Call Recorder, and so on.
4. Using Google Voice
If you have the Google Voice app installed on your android device, you just might have the solution to your problem, after all, Google’s own solution to your plight. The downside is you can only record incoming calls and it doesn’t function outside the U.S.
Having a Google Voice app means you’d have a Google voice account. Don’t have one, you could create in the app or head over to the Google Voice website to create one.
- On the Google Voice homepage, tap on the three vertical dots menu on the left side.
- Select “Settings” from the menu.
- Scroll down to the “Calls” section and toggle on the “Incoming Calls” option.
- Answer the call whose session you want to record and tap the number 4 to start recording.
Immediately you tap on the number 4, the recording will start and both call parties will be informed of your actions. Tap on “4” again to end the record and automatically save it to your inbox.
More Like This
How to hide SMS On Android – Efficient Way to Keep Your Messages Hidden
Google Search Isn’t Working Android – How to Fix Google Search Not Working On Android Device