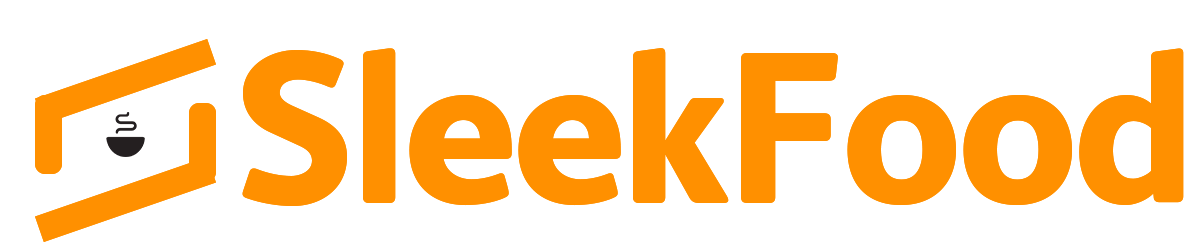How to Pair Apple AirPods With Windows PC – Pairing an AirPod with your iPhone is very easy and requires little or no skill. Pairing an AirPod with a mobile device that does not operate on the IOS operating system might seem a little bit tricky but anyone could handle that.
But pairing an AirPod with a PC, whew! That’s some work, especially when it’s a Windows PC, not hard and very straight forward given you know how to go about it.

So unto it then, how to pair Apple AirPods with windows PC.
Pair AirPods with Windows PC
When pairing AirPods to a Mac, iPad, or an iPhone device, all you need to do is to ensure the AirPods are out of the case and the case is open. This way the AirPods will appear on the Apple device you are about to pair it to as an available pairing option.
But with a different OS like Windows, it gets a little bit complicated. The first thing you want to do is to put your Apple AirPods in pairing mode.
Also Read What is the Difference Between Microsoft 365 and Office 365?
How to Put Your Apple AirPods in Pairing Mode.
- Place the AirPod in the case.
- Then open the lid on the case. The light indicating the charging status comes on.
- Hold a press on the circular button on the back of the AirPod’s case until the light inside the case begins to blink white. This signifies your AirPod is now in pairing mode thus discoverable by any nearby Bluetooth device.
Windows Pairing Continues
On your Windows PC;
- Head to the “Control Panel> Hardware and Sound>Devices and Printers>Add a Device”. Choose the AirPods and let your PC do the pairing. Use this process if your PC still runs on Windows 7.

- Using a Windows 10 PC; Go to “Settings>Devices>Bluetooth & Other Devices”>Add Bluetooth or Other Device>Bluetooth”. Click on your AirPods to successfully pair it with your Windows PC.

- Alternatively, just click on the Windows Search Bar at the bottom left corner of your PC screen and search for Bluetooth. Then select “Bluetooth Settings”. On the new page, click on “Add a Device” and then “Bluetooth” on the pop-up page. Thereafter, proceed to choose the AirPods there pairing it to your Windows PC.
If it does not pair immediately or you can’t find the AirPods name on the Bluetooth Devices on your PC, just check for the blinking white light on your AirPods case. It should be off or gone, so try turning it on again to put it back in discoverable mode.
Once successfully paired once, you can connect the AirPod to your PC anytime. All you need to do is to head back to the Bluetooth settings page. There you will find all devices connected to your PC via Bluetooth, click on the “Connect” button below your AirPod to connect to your PC.
More Like This
How to Find Out Easily If Your PC Has Bluetooth