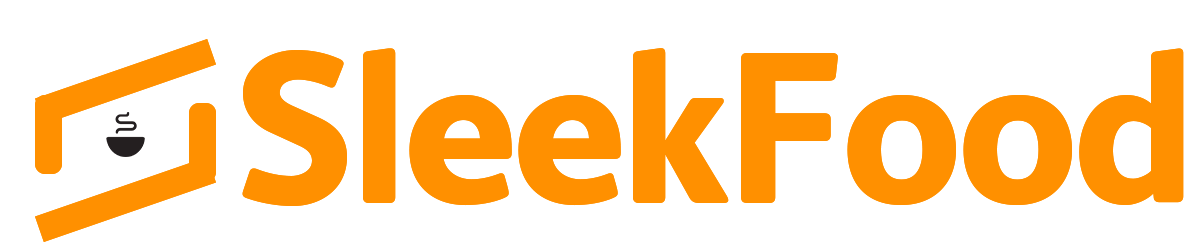Google TV devices such as ‘Chromecast with Google TV’ are good at viewing content to watch but the disadvantage of this is that not all content is family-friendly especially when it comes to kids viewing. You can set up a profile for kids complete with parental controls.
It’s possible that you have multiple profiles for everyone in the home on Google TV devices. The kid’s profile has a lot of extra controls including bedtimes, viewing limits, app monitoring, and lots more.

Create Kids Profile to Google TV
Creating a profile for your kids will add them as a member to your Google family. This is totally different from creating a profile from the beginning as you won’t be giving them a Gmail address.
How to Create a Kids Profile
Learn the basic steps in creating a profile for your kids on Google TV
- Launch your goggle TV
- On the home page, click on your profile
- Select your account
- From the options below, choose ‘Add Kids’
- Click on ‘Get Started’
- If you created a profile before for your kids, it will appear which you can click on to continue using but if you haven’t then click on ‘Add another Kid’ or ‘Add a Kid’.
- Next, ‘add a name’ for your kids’ profile and click next.
- Input your child’s age in the provided space which is required of you
- Read the terms of service and parental consent information from google properly and click on ‘Agree’
- Put in a correct phone number, if possible, you can use your number since it would be under your control. A verification code would be sent to the number. click ‘send’
- Put in the verification code you received from Google in the provided space and click ‘next’
Once this step has been completed then the profile will be created on your google tv device. This procedure would only take few minutes and after which you would be asked to select apps for your kids to watch.
- To select good apps for your kids on Google TV, click on ‘Next’
- Lots of apps would be displayed for you to select from, choose the best once for your kids and after which click on ‘install and continue’
- Google would ask for your permission to set up any of the parental control (Family library, screen time, profile lock, theme). After you are done with this aspect click ‘Finish Setup’
- Finally, click ‘Let’s go’
You are looking are your kids’ profile right in front of your screen.
Also Read >>>> How to Enable and Create a System Restore Point on Windows 10